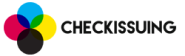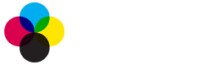There is a lot to be thankful for in the era when the automatization made almost every aspect of our daily lives exponentially simpler, faster, and less of a pain in the neck. Bookkeeping and accounting, as an utterly significant branch of every business imaginable, prospered incomparably with the introduction of the computer systems.
Quickbooks is a precedent for giving simple insights into your company’s accounting and bookkeeping, and printing checks from Quickbooks online is among the most used functions of the software. Care to know how to do this? Read along.
Accounting software and working with these is an essential skill of running today’s businesses. Quickbooks is an all-in-one, handy and powerful software that solves messy, vast paperwork piles into a neat, cloud-based online archive that manages payrolls, payments, etc. It is available online, for personal computers and accompanying mobile apps.
Its features include remote and outsourcing assistance in payrolls and payments, e-banking, reconciliation, integrated e-mailing system, and a plethora of other useful tools. However, the small and medium-sized businesses still do not take full advantage of many of these. If you want to print checks from Quickbooks, follow these simple steps.
How to print checks from Quickbooks?
- Log into Quickbooks using your User ID and your Password.
- Start off by opening a check and inserting your desired payee’s name. In the case of picking a new vendor, click Add.
- Click Details for immediately adding their contact information, or Save if you prefer to provide this info later on (by going to the Vendor page). In case you use several checking accounts, choose the one you prefer for the current transaction.
- Provide the desired check date at the bubble below – Payment due; clicking on the bubble will open a calendar – choose from it.
- Under Account, make sure to choose the category for given items or services; for items of value, such as a car or a laptop, choose an Asset account. In case of getting something smaller, such as office or cleaning supplies, choose an Expense account. Under Description, describe the desired service or item and add the amount for the check.
- If you wish to print one of these, click on Expenses, and select the option Print Checks.
- As you might have not previously printed checks with Quickbooks, make sure to align your check-printing paper to print everything at the right spot.
- Choose whether you want to print it standard or voucher-style.
- Click View Preview and Print Sample.
- After selecting this option, a new window will pop up, showing what a sample page of a check or multiple checks will look like. If you are satisfied and everything seems right, click Print. The sample numbers on your printed-out check should be aligned with the amount boxes on each of your checks. In case this does not happen, do not feel bad – many printers fail to do so on the first try. Just make sure to click No, Continue Setup.
- If you need to, update your Adobe .PDF reader, as it sometimes might be necessary. Print another sample afterward. For fine-tuning, drag and drop the amount grid for accurate alignment of your test check.
- Once everything is right, load some Quickbooks checks into your printer and get printing.
Quickbooks offers standardized, easy-to-use check printing that can be done by anyone, by following this simple tutorial. Several steps include setting up of your check and providing the appropriate information regarding the payee and the expense/asset of choice, and after just a couple of checks printed, you will print many more with ease. We encourage you to read more about our methods of printing and mailing checks or to get a quote today.